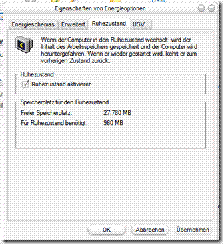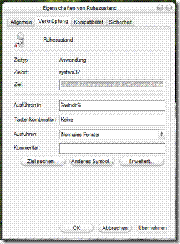Windows Ruhezustand oder Standby?
Was bedeutet Ruhezustand und was Standby?
Unter Windows gibt es in den neueren Varianten zwei Möglichkeiten den Rechner automatisch oder beabsichtigt (jeweils später dazu mehr) „auszuschalten“ aber nicht „herunter zu fahren“.
Möglichkeit 1 = Standby-Modus alias Suspend-to-RAM
Datenspeicherort: Daten des Arbeitsspeichers verbleiben im Arbeitsspeicher (RAM) und dieser werden mit Strom versorgt —
Vorteil Standby: schnelle Reaktivierung
Nachteil Standby: Stromausfall kann zu Datenverlust führen und Rechner verbraucht weiter Strom
Möglichkeit 2 = Ruhezustand alias Suspend-to-Disk
Datenspeicherort: Daten werden auf Festplatte geschrieben
Vorteil Ruhezustand: Datensicherheit und minimaler Stromverbrauch (bzw. Rechner ist wirklich aus!)
Nachteil Ruhezustand: Reaktivierungszeit bedarf mehr Zeit im Vergelich zum Standby (relativ mehr; nicht wirklich viel!)
Die Entscheidung bleibt bei Ihnen. Ich bevorzuge den Ruhezustand, da ich diesen Moment habe und das sichere weiterarbeiten mir wichtig ist (Wie ein Freund zu sagen flegt: „There is alway enough time to be secure!“). Im folgenden gehe ich somit auf den Ruhezustand etwas weiter ein.
Einstellen Ruhezustand:
Start -> Systemsteuerung -> Leistung und Wartung -> Energieoptionen -> Ruhezustand
oder bei klassischer Ansicht
Start -> Systemsteuerung -> Energieoptionen -> Ruhezustand
Aktivieren Sie den Ruhezustand und bestätigen Sie mit OK. Wenn Sie nun Start -> Ausschalten drücken erscheint die Option Ruhezustnd nur, wenn Sie die Shift-Taste drücken oder drücken Sie einfach „r“ (r wie Ruhezustand). Sie reaktivieren den PC indem Sie den Netzschalter wie gewohnt drücken.
Noch schneller geht es indem Sie beispielsweise auf Ihren Desktop eine Verknüpfung legen.
Erstellung einer Verknüpfung auf dem Desktop (Ruhezustnd beabsichtig auslösen):
Rechtsklick auf den Desktop -> Neue Verknüpfung
Sie tragen ein bei Ziel: rundll32.exe powrprof.dll,SetSuspendState
Aus ästhetischen Gründen können Sie sich ein „anderes Symbol“ unter %windir%System32Shell32.DLL suchen.
Übrigens es gibt eine Reihe weiterer netter Verknüpfungsmöglichkeiten:
Windows ausschalten:
Ziel: %WINDIR%System32shutdown.exe -s -t 00
Auführen in: %windir%/system32
(s = shutdown und t = Sekunden bis ausführung)
Windows neustarten: -r
Windows Benutzerwechsel: -l
weiteres:
Kleine Nachricht: -c „so long“
Erzwungenen: -f
alle Optionen über Start -> Ausführen -> cmd -> shutdown.exe ?
Übrigens sie können natürlich auch einfach ATF + F4 drücker :-)
Ruhezustand statt Standby automatisch nach Inaktivität:
Unter Energieschemas können Sie einen ein vorhandenes Schema nach ihren Arbeitsgewohnheiten anpassen oder ein eigenes erstellen.
Ausflug zum Thema Standby:
Um Standby nutzen zu können müssen Sie im Bios (Rechner starten und beim Bootscreen ENTFERNEN (DELETE) oder manchmal F2 drücken) unter Powermanagement die Option Suspend auf S3 stellen und den CPU-Fan-Control aktivieren.
Letzte Anmerkung zum Ruhezustand ;-)
Windows bedarf nach einiger Zeit eines wirklichen Neustarts. Um ihrer Performance und Systemstabilitäts willen geben ich Ihnen den Rat nicht nur den Ruhezustand zu nutzen! Es kann leicht vergessen werden.
Microsoft Windows Vista Ruhezustand
Durch das „aufräumen“ der Festplatte in Microsoft Windows Vista wird (wenn Ruhezustandsbereinigung gewählt wurde) der Hyberfil.sys gelöscht. Die Datei Hyberfil.sys ist jedoch Voraussetzung für den Ruhezustand. Um die Datei zurück zu bekommen gehen Sie auf Start > Suchfeld „cmd“ + Strg+Umschalt+Enter (um Adminsrechte zu erlangen) > „powercfg -h on“ ein. Auf diese Art und Weise wird der Ruhezustand wieder unter Microsoft Windows Vista reaktiviert.