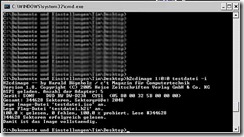CD-Daten wiederherstellen
In dieser Anleitung wird das Wiederherstellen bzw. Retten von CD-Daten erklärt.
CD-Daten retten Szenerien
Sie haben Ihre Urlaubsfotos, wichtige persönlichen Dokumente, Geschäftsdaten oder ähnliches auf CD gebrannt und nun stellen Sie fest, dass Sie nicht mehr auf die CD Daten zugreifen können bzw. Windows sagt Ihnen, dass die CD beschädigt sei.
Was nun? Zunächst einmal Ruhe bewahren, den CD Daten wiederherstellen ist kein Hexenwerk. Das gleiche Problem hatten schon viele Menschen vor Ihnen und seien Sie sich darüber im Klaren, es werden auch leider noch eine Menge Menschen nach Ihnen haben, also Kopf hoch wir werden Ihre CD Daten wiederherstellen! :-)
(Weitere) Anleitungen bzgl. Datenrettung:
CD-Daten wiederherstellen DVD-Daten retten SD-Karte wiederherstellen USB-Stick Daten retten Zip wiederherstellen AVI reparieren CAB reparieren gelöschte Dateien wiederherstellen und Gelöschte Partition wiederherstellen
CD Daten wiederherstellen – aus welchen Gründen überhaupt?
Es kann eine ganze Reihe an Gründen geben wieso man CD Daten wiederherstellen bzw. retten muss / will bzw. eine CD sich teilweise oder gar nicht mehr lesen lässt.
Zumeist sind mechanische Einwirkungen der Hauptgrund, das man CD Daten wiederherstellen muss. Es kommt zu Kratzern oder Flecken auf der CD-Unterseite, weil diese vom Besitzer falsch behandelt wurde oder das CD-ROM der Meinung war, etwas hart zur Sache gehen zu müssen (glauben Sie mir, ich hatte schon das ein oder andere Mal den Wunsch CD-ROM-Hersteller deshalb zu verklagen).
Es kann jedoch auch infolge von Sonnen- und/ oder Hitzeeinwirkung zu Fehlern auf der CD kommen. Eine CD liegt in Ihrer Hülle auf der Fensterbank, aber aufgrund der Wärme ist diese nach einigen Tagen unbrauchbar.
Des Weiteren muss man sagen, dass die Wertigkeit, der einzelnen CD-Fabrikate auch sehr unterschiedlich ist. Es kommt bei ?billigen? CD-ROMs häufiger zu Fertigungsfehlern, wie Gasbläschen, die sich unter Hitze ausdehnen. Die Daten einer solchen CD lassen sich nur schwer wiederherstellen bzw. retten. Übrigens, es ist auch nichts wirklich Besonderes wenn gekaufte CDs Fehler aufweisen. CDs von Spielen (PC, Konsole) oder Software geben gerne auch einfach mal im Schrank Ihren auf, das Problem bei der Rettung bzw. Wiederherstellung von geschützten CDs ist der Kopierschutz. Ich kann und werde an dieser Stelle jedoch nicht weiter darauf eingehen.
Ein weiterer häufiger Fehler sind Aufkleber auf CDs, die zunächst zu keinen erkennbaren Fehler führen, aber dazu dass die CD sich mehr und mehr durch den Aufkleber verzieht und unbrauchbar wird.
Aber nicht nur mechanische Fehler können der Grund für eine CD Datenrettung bzw. für eine CD-Wiederherstellung sein. Häufig entsteht das Problem bereits beim Brennen der CD, wo eine schlechte Brennstrategie (insbesondere Geschwindigkeit + CD-Brenner) bzgl. Rohlings schon zu einer hohen Fehlerquote führt und somit der Datenverlust bzw. der Versuch die CD Daten wiederherzustellen vorprogrammiert ist.
Häufige Fehler und Fehlermeldungen:
- Datei existiert nicht?
- Keine Fehlermeldung und nur ein Sirren und Springen des Lesekopfs
- PC stürzt beim einlegen der CD ab (mit Bluescreen oder Reset) oder PC friert ein
- CD Daten sind verschwunden bzw. Daten-CD wird als leer angezeigt
- CD Daten lassen sich nicht lesen, obgleich die CD als beschrieben angezeigt wird
- Sessions einer Multi-Session CD sind überlagert oder beschädigt
- Table of Contens (TOC)/ das Inhaltsverzeichnis ist fehlerhaft
Strategie um CD Daten wiederherstellen zu können
Aus welchem Grund auch immer es notwendig geworden ist eine CD zu retten bzw. wiederherstellen zu müssen, es sollte immer zu Beginn des Wiederherstellungsprozesses ein Image der CD angefertigt werden, so dass falls bei weiteren Maßnahmen die CD im Falle der Fälle weiter beschädigt wird nicht alle Daten für immer im ?Datennirwana? landen.
Merke bzgl. CD Daten wiederherstellen: Immer zuerst ein ?recovery CD-Image? anfertigen!
Programme, wie Nero Burning ROM eignen sich nur bedingt für die Erstellung eines ?recovery CD Images?. Aus Erfahrung empfehle ich das kostenlose Programm H2cdimage der C?t-Redaktion. H2cdimage kann auch von stark beschäftigten CDs die Daten wiederherstellen bzw. ein CD-Image erstellen.
Recovery CD Images mittels H2cdimage zwecks CD Daten wiederherstellen
Laden Sie sich H2cdimage herunter und starten Sie den Wiederherstellungsprozess. In der liemich-Datei finden Sie eine Anleitung für H2cdimage.
Hier ein Auszug:
——————————
Aufruf
——
Rufen Sie H2cdimage auf der Kommandozeile wie folgt auf:
h2cdimage <a>:<t>:<l> <filename> [-i]
<filename> ersetzen Sie durch den gewünschten Dateinamen ohne
Erweiterung. H2cdimage arbeitet dann mit den beiden Dateien
<filename>.iso (Image) und <filename>.h2i. Beim ersten Aufruf muss die
Option -i zum Anlegen dieser Dateien angegeben werden; ohne sie
ergänzt H2cdimage ein bestehendes Image.
Die Zahlen <a>, <t> und <l> adressieren das Laufwerk, und zwar (auch
bei IDE-Laufwerken) als SCSI-Gerät: <a> steht für die Nummer des
Adapters, <t> für die SCSI-ID und <l> für die LUN (Logical Unit
Number, eine Unternummerierung innerhalb des Geräts; gabs mal bei
CD-Wechslern). Welche Adresse richtig ist, findet man am einfachsten
durch Probieren heraus. Bei einem Aufruf von H2cdimage ohne Parameter
sollte zwischen Copyright-Meldung und Hilfetext eine Zeile wie
ASPI geladen. Anzahl der Adapter: 3
erscheinen. Im Beispiel wurden 3 (virtuelle) SCSI-Adapter gefunden,
die über die Nummern 0 bis 2 angesprochen werden. In der Regel taucht
an der ASPI-Schnittstelle jeder IDE-Kanal sowie jeder SCSI-Hostadapter
als ein Adapter auf. Bei IDE-Geräten hat der Master die ID 0, der
Slave die ID 1, die LUN ist jeweils 0.
In einem System mit zwei IDE-Kanälen und ohne SCSI-Adapter gelten
damit die folgenden Adressen:
0:0:0 – Master am primären Kanal
0:1:0 – Slave am primären Kanal
1:0:0 – Master am sekundären Kanal
1:1:0 – Slave am sekundären Kanal
Bei korrektem Aufruf zeigt H2cdimage den Namen des gefundenen
Laufwerks im Klartext an, sodass man das richtige im Zweifelsfalle
durch Probieren findet (am besten mit einer intakten CD oder DVD
testen).
———-
Praxisbeispiel zum CD Daten wiederherstellen:
1. Laden Sie h2cdimage herunter und entpacken Sie das Archiv auf Ihrem Desktop, so dass die Datei h2image.exe, liesmich.txt und wnaspi32.dll auf Ihrem Desktop befinden.
2. Legen Sie die CD ein, die wiederhergestellt werden soll.
3. Gehen Sie zum Startbutton und gehen Sie auf „Ausführen“
4. Geben Sie „cmd“ ein
5. Geben Sie „cd C:Dokumente und EinstellungenBENUTZERNAMEDesktop“ ein (ergänzen Sie Ihren Benutzernamen)
6. Geben Sie zum CD Daten wiederherstellen “ h2cdimage 0:0:0 CDIMAGE -i“ ein.
(falls nach 10 Sekunden nicht passiert probieren Sie nach der Reihe folgende Aufrufe:
“ h2cdimage 0:1:0 CDIMAGE -i“ oder “ h2cdimage 1:0:0 CDIMAGE -i“ oder “ h2cdimage 1:1:0 CDIMAGE -i“
7. Falls Sie ein CD Image weiterführen wollen lassen Sie „-i“ weg
Beachten Sie bei Problemen, dass Sie das Wiederherstellen der CD-Daten immer per Strg+C abbrechen können und das Sie für das Wiederherstellen von DVD-Daten eine Partition als Speicherort wählen, die mit NTFS formatiert ist da Fat32 nur bis zu 4GB große Dateien / DVD-Images speichern kann (mehr zum DVD-Daten wiederherstellen).
CD Daten wiederherstellen: Algorithmus bzw. Vorgehen von H2cdimage
H2cdimage geht mit einer besonderen Strategie zu Werke um CD Daten zu retten bzw. wiederherzustellen. Zum einen merkt es sich in einer separaten Datei welche Sektoren / Daten es von der CD schon wiederhergestellt hat und zum anderen springt es bei Lesefehlern schnell zum nächsten Block um möglichst schnell möglichst viele Daten zu sichern, bevor es sich mit den fehlerhaften Sektoren der CD weiter beschäftigt.
CD Daten wiederherstellen: Mehrere Laufwerke testen
Letztlich ist der Erfolg von H2cdimage beim CD-Daten wiederherstellen stark vom CD-ROM bzw. Laufwerk abhängig, d.h. in einem Laufwerk kann die CD komplett gelesen werden und in einem anderen Laufwerk nur teilweise. Die Fehlerkorrektur von CD-ROM-Laufwerken hat sich im Laufe der Jahre enorm verbessert, so dass ein aktueller DVD-Brenner beim CD Daten wiederherstellen meist gute Ergebnisse liefert. Desktoplaufwerke sind in der Regel Notebooklaufwerken bzgl. Fehlerkorrektur überlegen, so dass ich Ihnen empfehle beim CD Daten retten (falls vorhanden) beide Laufwerke zu testen.
Wichtiger Rat zwecks maximalen Erfolgs:
Falls ein einziges Laufwerk die CD Daten nicht zu 100% lesen kann können Sie das Gesamtergebnis von H2cdimage durch weitere Laufwerke verbessern bsp. durch Freigaben im Netzwerk oder durch Nutzung eines USB-Sticks, d.h. Sie lesen die fehlerhaften Sektoren, die CD-Laufwerk 1 nicht lesen konnte unter CD-Laufwerk 2 ein etc..
CD Daten wiederherstellen: Zeit für recovery CD-Image
Grundsätzlich gilt, dass ein recovery CD-Image nach einer Stunde falls es noch läuft abgebrochen werden kann. In den nächsten Stunden werden wahrscheinlich nur noch sehr wenige CD-Sektoren wiederhergestellt, was kaum den Aufwand lohnt.
CD Daten wiederherstellen: Arbeitskopie des recovery CD-Images
Nach dem Erstellen des Recovery-CD-Images sollte dieses zunächst selbst einmal gesichert bzw. kopiert werden. Das Erstellen einer Arbeitskopie sichert den Prozess und die Zwischenergebnisse ab.
CD Daten wiederherstellen: Struktur des recovery CD-Images von H2cdimage
H2cdimage erstellt eine .iso-Datei und eine .h2i-Datei.
.iso-Datei = zu rettende CD Daten
.h2i-Datei = Vermerk der gelesenen Sektoren und nicht gelesenen Sektoren (durch gekennzeichnet)
CD Daten wiederherstellen: vollständiges oder unvollständges CD-Image
Ein vollständiges von H2cdimage erstelltes recovery CD Image können Sie einfach auf CD brennen. Ein unvollständiges Image können Sie mit Daemon tools mounten / als Laufwerk einbinden und die Daten von dort lesen.
Ich hoffe für Sie, dass die ganz wichtigen CD Daten sich vollständig haben retten bzw. wiederherstellen lassen.
CD Daten wiederherstellen mittels der Shareware Isobuster
Wem H2cdimage nicht liegt dem möchte ich Isobuster empfehlen. Isobuster erzeugt zuverlässig recovery CD-Images und hat eine eingängige Benutzeroberfläche zum CD Daten wiederherstellen. Isobuster kann Daten von einer CD (CDR), CD-RW, DVD (DVDR) oder DVD-RW wiederherstellen (möglicherweise auch CD- und DVD-RAM). Mit Isobuster lassen sich die CD Daten auch gleich aus der .iso-Datei wiederherstellen / extrahieren und auf der Festplatte speichern.
Isobuster wird seit langem entwickelt und liefert seit Jahren in Tests gute Ergebnisse, aber Isobuster kostet in der erweiterten (nicht Basisversion) Version ~25 $.
Isobuster stellt bzgl. CD Daten retten das Tool der Wahl dar, wenn man mit der Kombination aus H2cdimage und Daemon Tools zur Datenwiederherstellung nicht zu Recht kommt oder nicht das gewünschte Ergebnis erzielt.